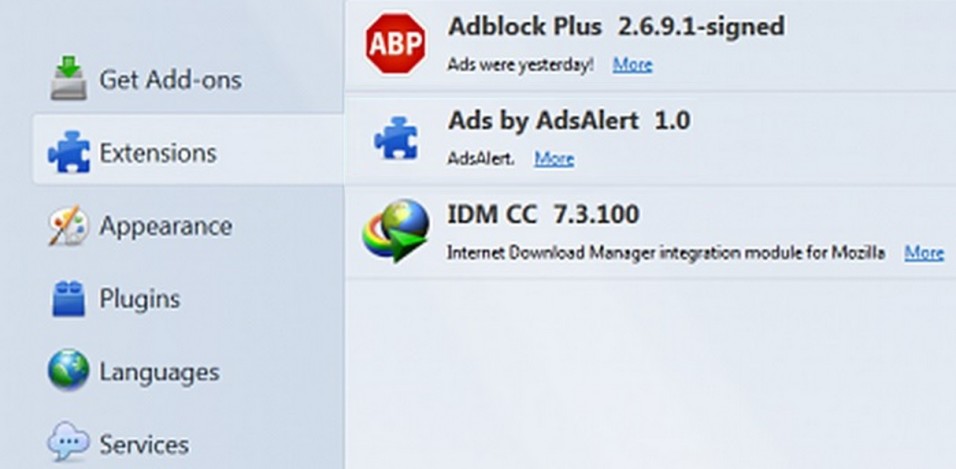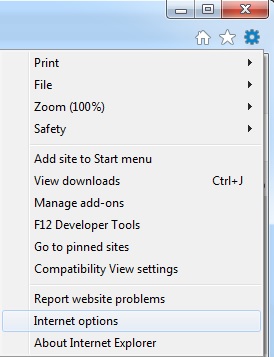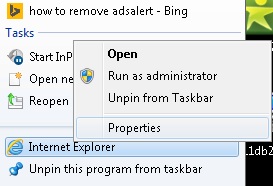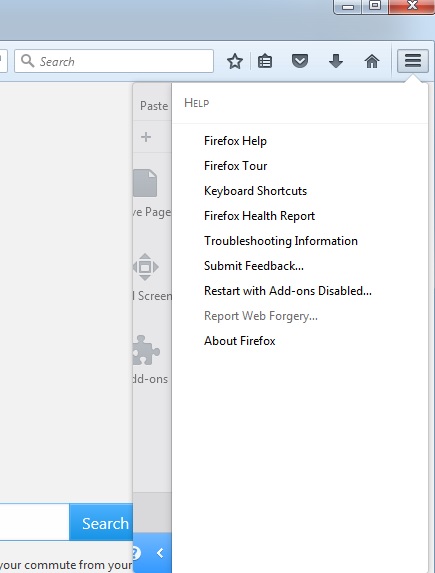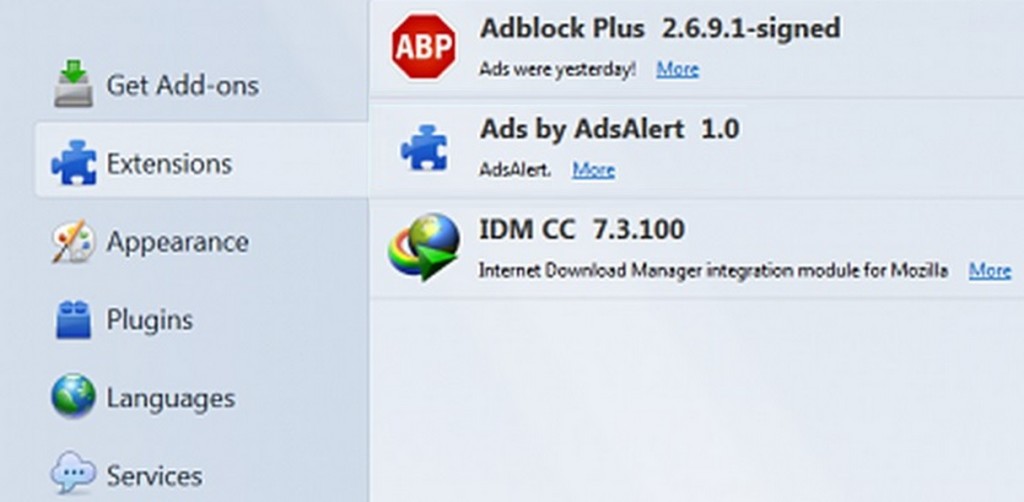
How to Remove AdsAlert from Chrome, Firefox or IE in several easy steps? Follow the Ads by Adsalert removal instructions and you will stop the virus.
AdsAlert is an adware program. This falls into the category of a potentially unwanted program that sneaks into your system, wreaks havoc, and mess everything up. If you permit the application to stay, you’re only setting yourself up for a bad time. The tool’s primary objective is to make money for the unknown third parties that published it. How? Well, it’s pretty straightforward. The program is required to generate web traffic through the never-ending myriad of pop-up ads it will continuously throw your way. The pay-per-click revenue flowing from the ads is imperative because if the tool fails to fulfill its goal, it ceases to exist. That’s why it continues to bombard you with pop-ups until you finally make the decision to get rid of the application altogether. Experts advise users to get rid of AdsAlert as soon as you glance at the first ad popping up on your screen to interrupt you.
Where does this comes from?
AdsAlert cannot gain access to your system unless you explicitly give it your permission to do so. Oh, yes. As surprising as it may seem, you let it in yourself. You approved the install of this hazardous infection, which is now laying low and wreaking havoc. You may wonder how that might be? Well, incredibly easy. AdsAlert prays on your distraction, haste, and naivety. Its preferred means of infiltration is through attaching itself to a freeware program. Most users don’t think twice before downloading and installing freeware. What’s worse, they don’t look where they’re supposed to when going through the installation process. That’s how adware sneaks in undetected and infects your system free to do anything and everything it so wishes. And, although, AdsAlert may have entered your computer subtly, once it’s in, you can bet there’s nothing subtle about it.
Is this dangerous?
Soon after the installation process is complete, AdsAlert starts wreaking havoc. First, you’ll experience the never-ending stream of vexatious pop-up ads it will continuously flood you with. There is only one way to end this infuriating bombardment. Once the program has been successfully removed from your system, the waterfall ceases. Until then, you better get used to seeing the ads every single time you try to use your browser. But what’s worse than the pop-ups, is you clicking the pop-ups! Avoid doing that at all costs! The program’s ads are most certainly corrupted as they’re embedded with damaged links placed there by the malicious third parties behind the tool. And, you can be sure that these strangers have agendas and don’t keep your best interests in mind. Remember, adware is designed to bring profits to the individuals that support it. They don’t care that you’re annoyed, frustrated, or on the verge of going insane, because of their incessant stream of ads.Because these ads assist the tool in making money and help it live to see another day. So, save yourself the headaches and troubles AdsAlert causes and get rid of it at once.
Attention! You should be aware that all of your accounts and passwords were likely compromised. Viruses are designed to collect every piece of private information. We advise you to change all your passwords, once you clean your computer, especially if you make online banking or shopping.
How Can I Remove AdsAlert Ads?
Compatible with Microsoft
SpyHunter is the recommended removal tool for AdsAlert Virus. You can use the free scanner to detect the parasite, however if you want to delete it automatically you need to register the antimalware program.
What if SpyHunter failed to Detect or Remove the infection? – Find out here how to use the FREE Support.
Remove AdsAlert infection Manually
If you perform exactly the steps below you should be able to remove the AdsAlert infection. Please, follow the procedures in the exact order. you may want to print this guide or look at it in another computer.
STEP 1: Remove AdsAlert from IE, Chrome or Firefox
STEP 2: Uninstall AdsAlert from your Add/Remove programs list
STEP 3: Delete AdsAlert Windows Registry Traces
STEP 1: Remove AdsAlert from IE, Chrome or Firefox
AdsAlert Ads will infect every browser you have. You need to do the steps one by one.
Remove From Internet Explorer
- Open Internet Explorer
- Up to the Right Click on the Gear Icon
- Go to Toolbars and Extensions
- Disable any suspicious extension.
- If the button is not active, you need to go to your Windows Registry and delete the corresponding CLSID
- Then go back to the Gear Icon.
- Click on Internet options
- Select the Advanced tab and click on Reset.
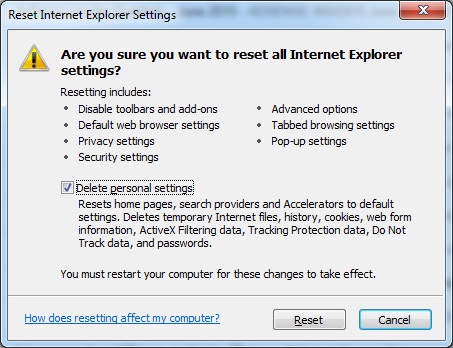
- Check the “Delete Personal Settings Tab” and then Reset
- Restart IE
to make sure nothing is interfering with your browser, right click on the shortcut target and click properties
- In the target field you need to have the following command parameter: “C:\Program Files\Internet Explorer\iexplore.exe”
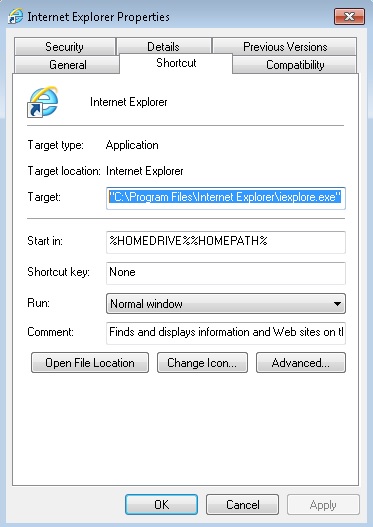
- if you have something else, just delete it and replace it.
- simultaneously press the windows start button and “R”
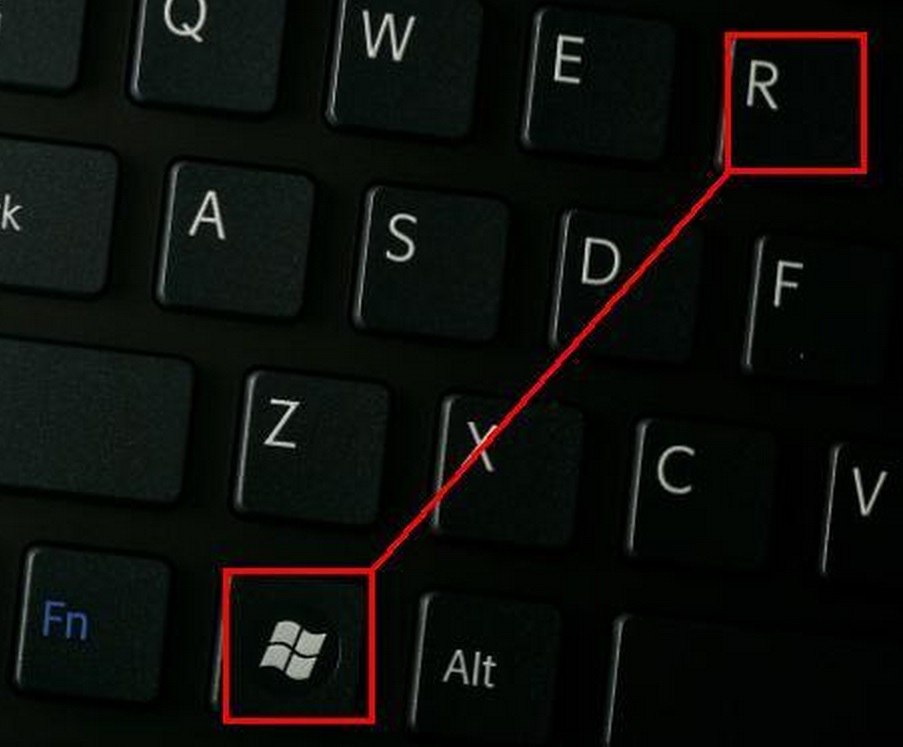
- in the opened dialog box type “regedit“
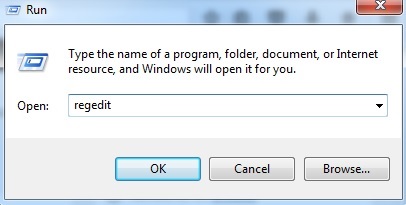
- Once the windows registry editor opens navigate to: HKEY_CURRENT_USER/Software/Microsoft/Internet Explorer/Main:Start Page
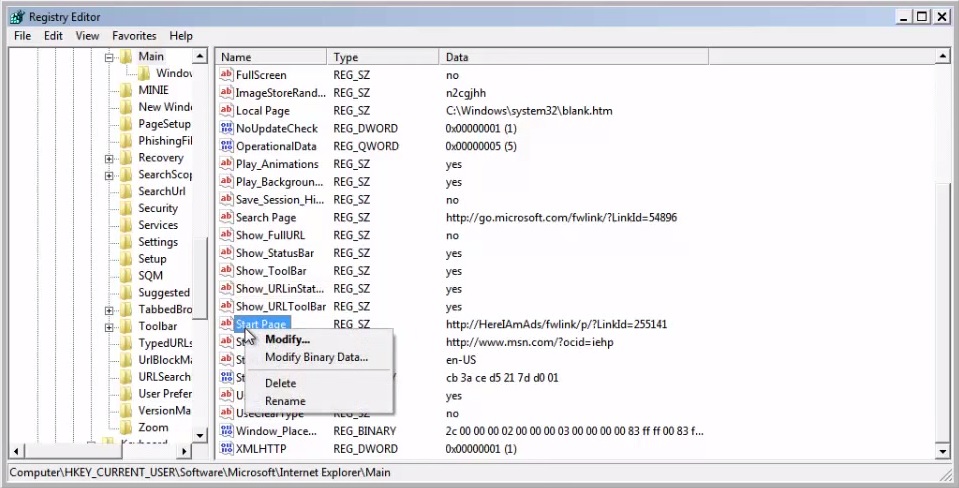 Modify the starting page with a value so that it corresponds to the webpage you want.
Modify the starting page with a value so that it corresponds to the webpage you want.- click OK and IE should be cleaned.
Remove from Mozilla Firefox
- Open Mozilla Firefox
- Press simultaneously Ctrl+Shift+A
- Carefully review all add-ons and disable the unknowns
- Open the Firefox’s Help Menu
- Then Troubleshoot information
- Click on Refresh Firefox
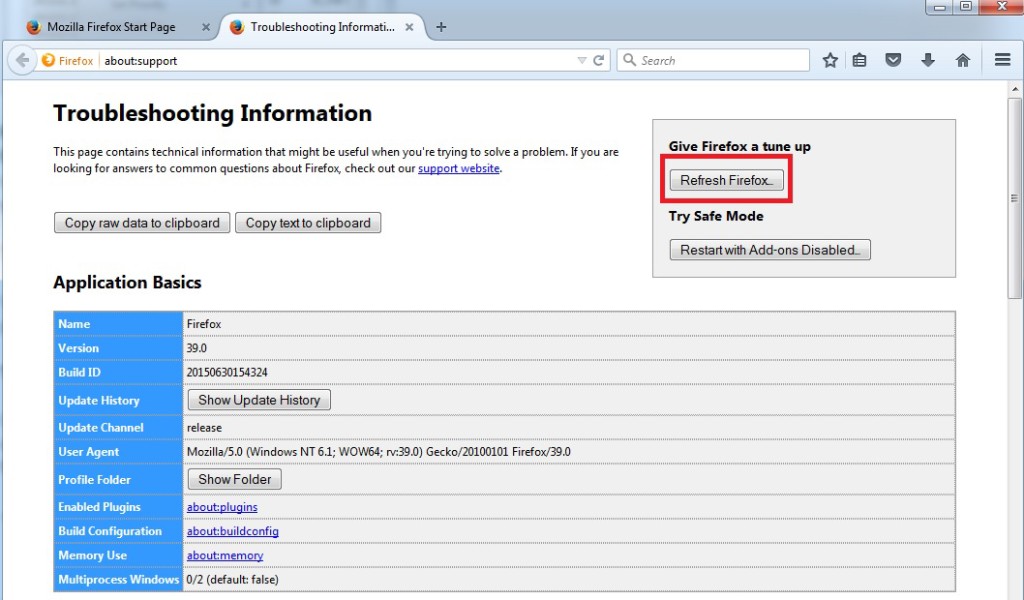
Remove from Google Chrome
- Open Google Chrome
- On the upper right corner click the Chrome menu Icon (looks like three dashes)
- Hover Over More tools, then Extensions
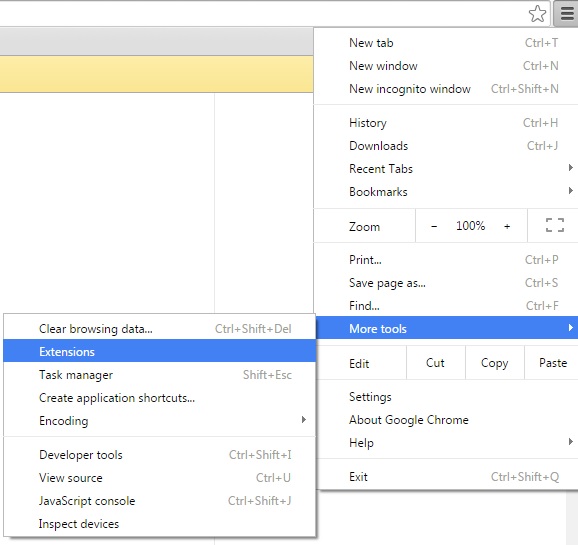
- in the extensions windows disable all unknown extensions
- On the upper right corner click the again the Chrome menu Icon (looks like three dashes)
- Click on Settings, Show Advanced Settings then Reset
STEP 2 : Uninstall AdsAlert from Your Computer
- Simultaneously press the Windows Logo Button and “R” to open the Run Command
- In the open dialog box type “Appwiz.cpl“
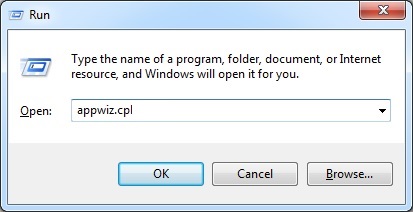
- Locate the AdsAlert program and click on uninstall/change.
- Also, be warned that viruses always want to trick you into installing more crap. If you see a screen like this when you click Uninstall, Click NO!
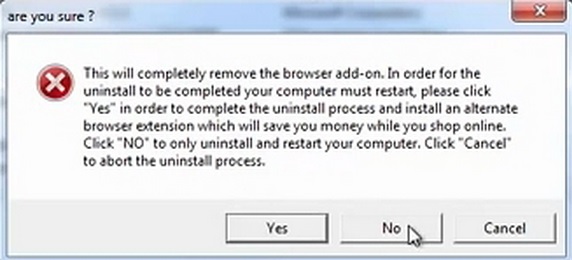
STEP 3 : Delete AdsAlert Windows Registry Traces
These are the places in the windows registry where viruses inject their malicious payload. If you want to be 100% sure that nothing is hooking your system, check these locations. However, be very careful when editing the windows registry, because you can render your system unbootable.
- HKCU\Software\Microsoft\Windows\CurrentVersion\Run
- HKCU\Software\Microsoft\Windows\CurrentVersion\Run
- HKLM \System\CurrentControlSet\Services
- HKLM \SOFTWARE\Microsoft\Windows NT\CurrentVersion\Winlogon\Notify
- HKLM \Software\Microsoft\Windows NT\CurrentVersion\Winlogon\Userinit
- HKCU\Software\Microsoft\Windows NT\CurrentVersion\Winlogon\\Shell
- HKLM \Software\Microsoft\Windows NT\CurrentVersion\Winlogon\\Shell
- HKLM \Software\Microsoft\Windows\CurrentVersion\RunOnce
- HKLM \Software\Microsoft\Windows\CurrentVersion\RunOnceEx
- HKCU\Software\Microsoft\Windows NT\CurrentVersion\Windows\load
- HKLM \Software\Microsoft\Windows NT\CurrentVersion\Windows
- HKLM \SOFTWARE\Microsoft\Windows\CurrentVersion\Explorer\SharedTaskScheduler
Where HKCU stands for HKEY_CURRENT_USER
Where HKLM stands for HKEY_LOCAL_MACHINE
- Check these folders for corruption as well.
C:\Documents and Settings\All Users\Start Menu\Programs\Startup
C:\user\Profiles\All Users\Start Menu\Programs\Startup
C:\Documents and Settings\All Users\Start Menu\Programs\Startup